本記事では、
Ubuntu 20.04 LTSにLAMPとWordPressをインストールして
WordPressの管理画面が表示されるまでの手順を説明します。
前提
下記のバージョンを使用する前提とします。
- Ubuntu 20.04
- Apache 2.4.41
- MariaDB 10.3.31
- PHP 7.4.3
- WordPress 5.8.1
また、Ubuntuのインストールは完了していることとします。
もしまだUbuntuをインストールしていない場合は、
ConoHa VPSというクラウド環境を使うことおすすめします。
下の記事でConoHa VPSを最安で利用する方法を解説していますので、
参考にしてください。
Apacheのインストールと設定
パッケージリストを更新し、Apacheをインストールします。
# apt update
# apt install apache2下のように聞かれた場合は、”Y”を入力してEnterを押します。
Do you want to continue? [Y/n] Yシステム起動時にApacheを自動起動するように設定します。
# systemctl enable apache2Apacheのインストールと設定は以上です。
MariaDBのインストールと設定
MariaDBをインストールし、システム起動時にMariaDBを自動起動するように設定し、MariaDBを起動します。
# apt install mariadb-server
# systemctl enable mariadb
# systemctl start mariadbMariaDBの初期設定をします。
# mysql_secure_installation続く質問に対しては、下記の太字のように入力し、Enterを押します。
Enter current password for root (enter for none):[何も入力しない]Set root password? [Y/n] YここではMariaDBのrootアカウントのパスワードを新たに設定します。
入力したパスワードは表示されません。注意してください。
New password:[パスワード]
Re-enter new password:[パスワード]Remove anonymous users? [Y/n] YDisallow root login remotely? [Y/n] YRemove test database and access to it? [Y/n] YReload privilege tables now? [Y/n] Y続いて、
MariaDBを使ってWordPress用のデータベースを作成します。
[パスワード]の部分には、先ほど設定したMariaDBのrootパスワードを入力します。
# mysql -u root -p
Enter password:[パスワード]wordpressという名前のデータベースを作成し、新規ユーザーにこのデータベースの権限を付与します。
usernameには新規ユーザー名を、passwordには新規ユーザーのパスワードを入力してください。
例えばユーザがtomoshiの場合、’username’の部分は’tomoshi’と入力します。
MariaDB [(none)]> grant all on wordpress.* to 'username'@localhost identified by 'password';
Query OK, 0 rows affected (0.001 sec)
MariaDB [(none)]> exitMariaDBのインストールと設定は以上です。
PHPのインストールと設定
PHPをインストールします。
# apt install php7.4 php7.4-mysql下のように聞かれた場合は、”Y”を入力してEnterを押します。
Do you want to continue? [Y/n] YApacheを再起動することで、インストールしたPHPを起動させます。
# systemctl restart apache2PHPのインストールと設定は以上です。
WordPressのインストールと設定
最新のWordPressをダウンロードし、解凍、インストールします。
# cd /var/www/html
# wget http://wordpress.org/latest.tar.gz
# tar xvzf latest.tar.gz
# rm latest.tar.gz
# mv wordpress/* /var/www/html
# rmdir wordpressWordPressをインストールしたディレクトリのアクセス権を設定します。
# chown -R www-data:www-data /var/www/html
# chmod -R 755 /var/www/htmlindex.htmlをリネームし、WordPressを表示するようにします。
# cd /var/www/html
# mv index.html _index.htmlこれでWordPressのインストールは終わりです。
ここからはWEBブラウザでWordPressにアクセスして設定をしていきます。
http://[IPアドレス]
もしくはドメインをお持ちの方は、
http://[ドメイン名]
にWEBブラウザでアクセスしてください。
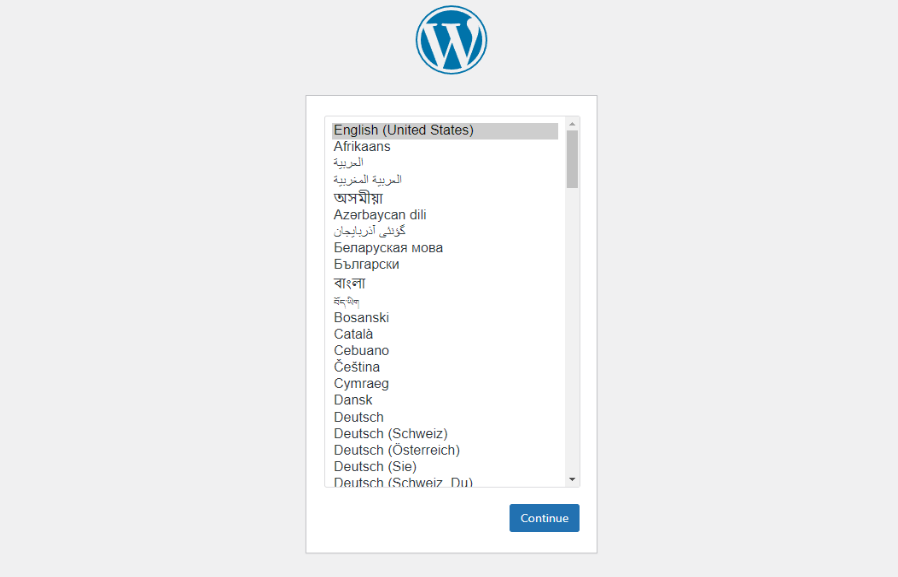
WordPressのセットアップ画面が表示されるので、
言語を選択(ここでは日本語を選択したと仮定)し、「続ける」をクリック。
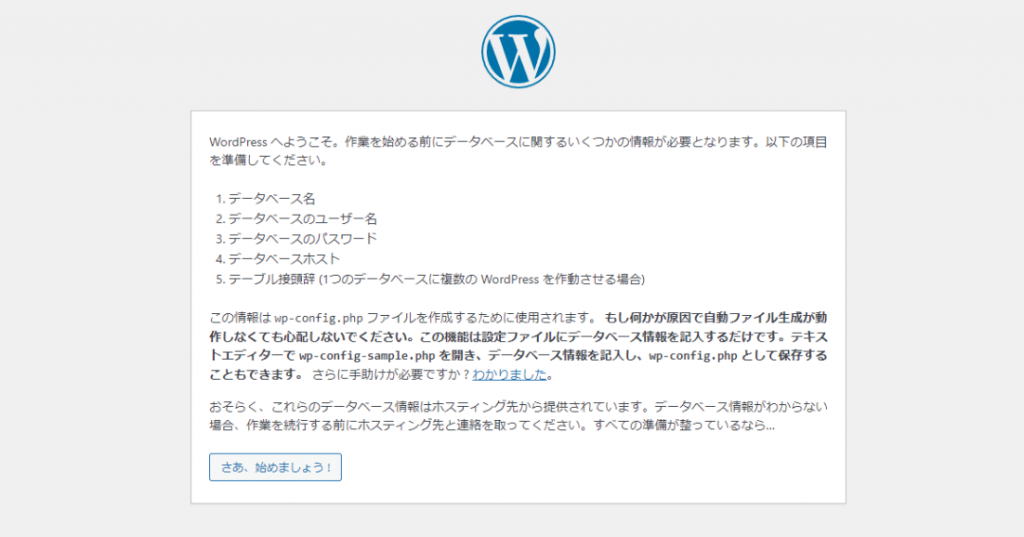
「さあ、始めましょう!」をクリック。
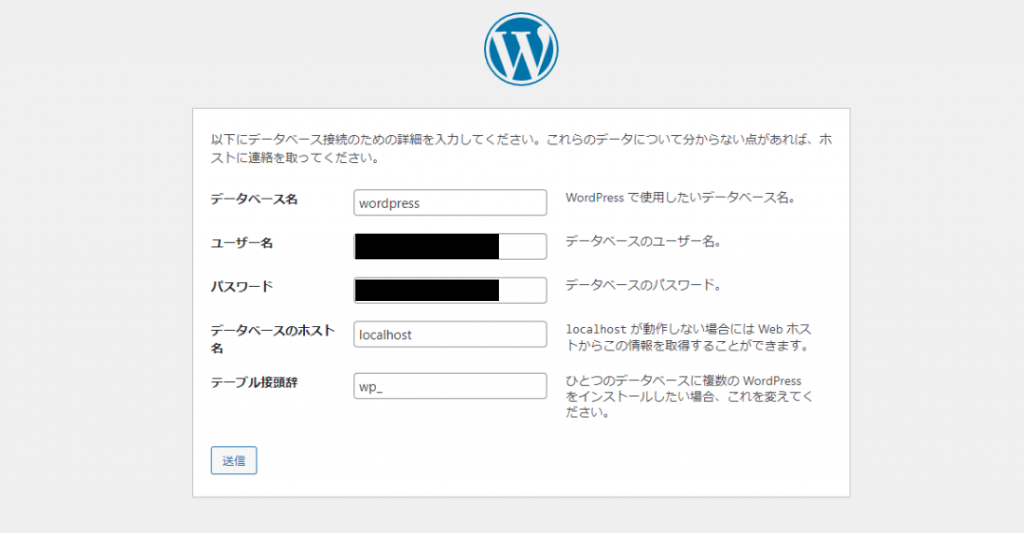
ここには、先ほどMariaDBの設定の際に作成したデータベースの情報を入力します。
データベース名にはwordpress、ユーザー名とパスワードにはデータベースを作成した際に設定したものを入力します。
データベースホスト名とテーブル接頭辞は変更不要です。
「送信」をクリック。
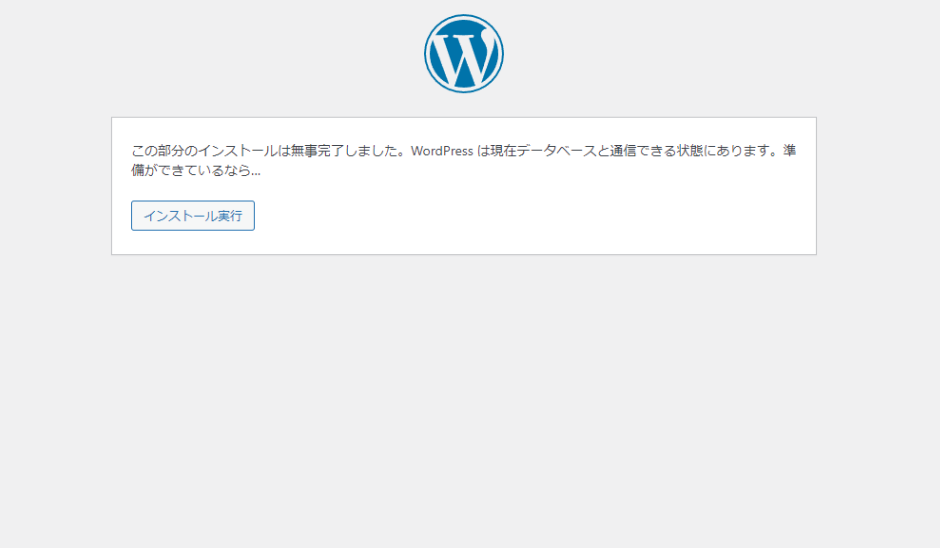
「インストール実行」をクリック。
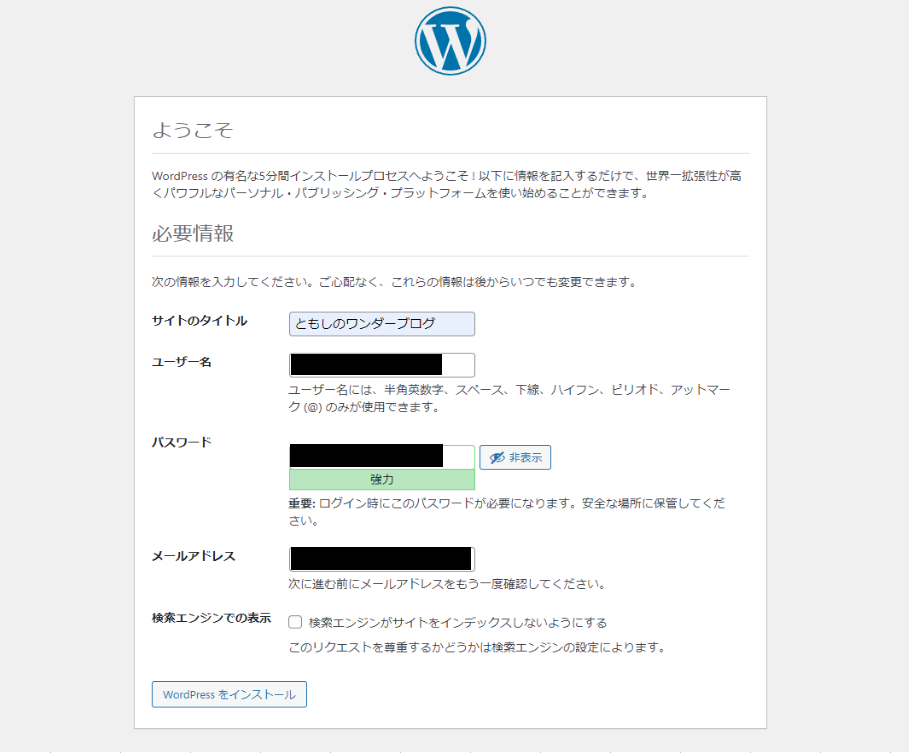
最後にWordPressのアカウントを作成します。
サイトのタイトル、ユーザー名、パスワード、メールアドレスを入力し、「WordPressをインストール」をクリック。
ここで入力した情報はWordPress管理画面にログインする際に必要となります。
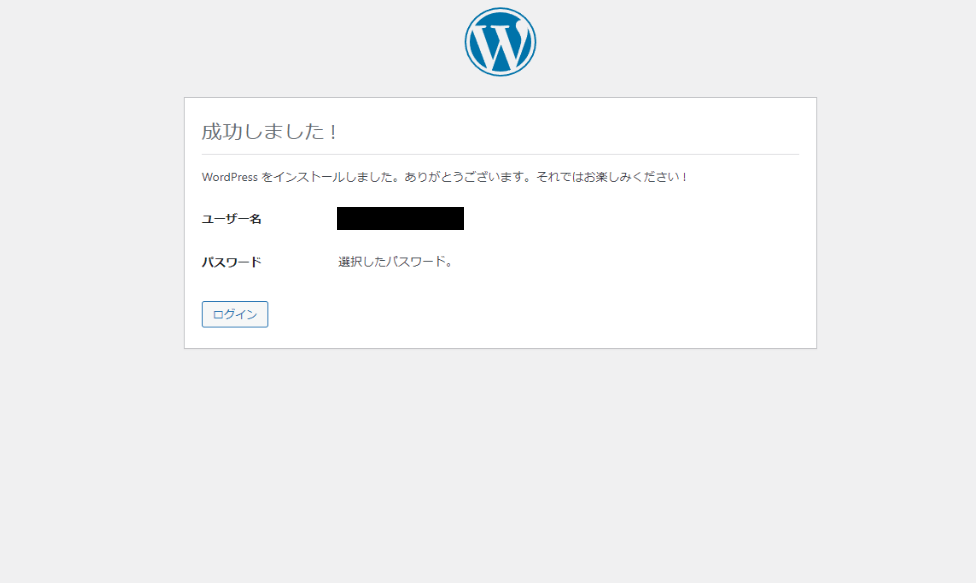
「ログイン」をクリック。
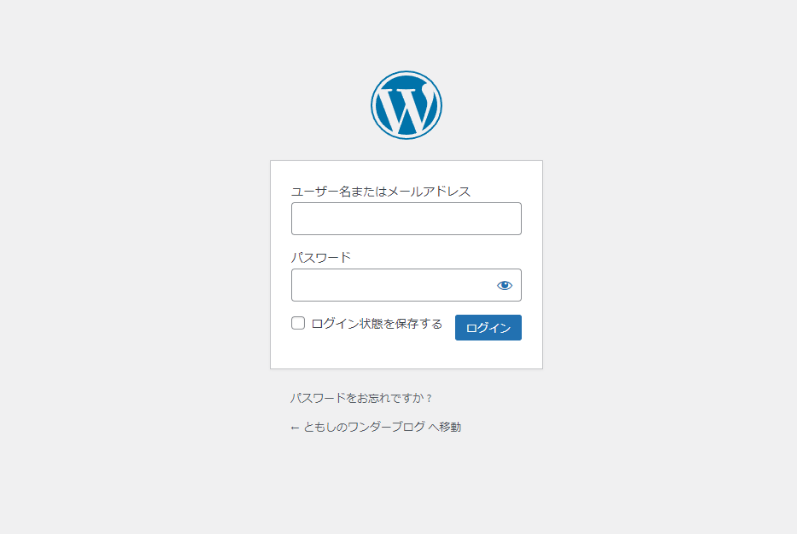
WordPress管理画面のログイン画面が表示されるので、先ほど作成したWordPressのアカウント情報を入力し、「ログイン」をクリック。
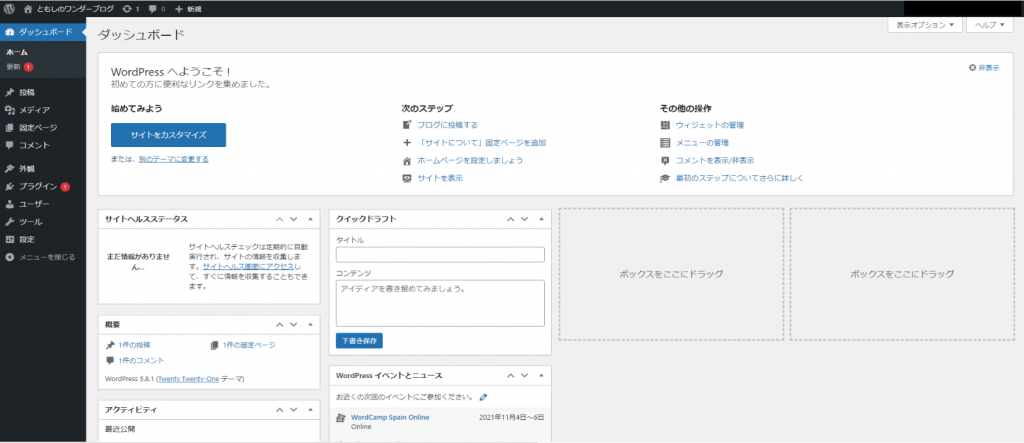
ログインに成功し、WordPressの管理画面が表示されます。
おわりに
本記事では、UbuntuにLAMPとWordPressをインストールし、WordPressの管理画面が表示されるまでの手順を説明しました。
インターネットに公開する場合には、ドメインの取得・設定やSSL化を検討する必要があります。
サーバ管理やWordPressや慣れてきたら挑戦してみましょう!



コメント